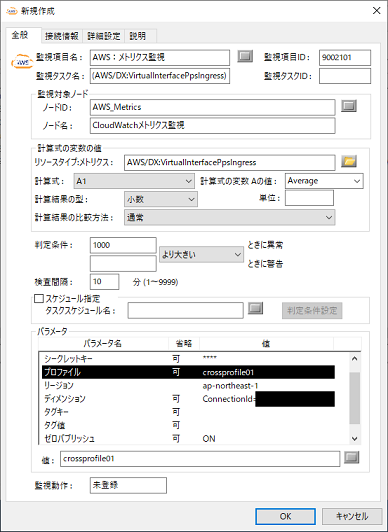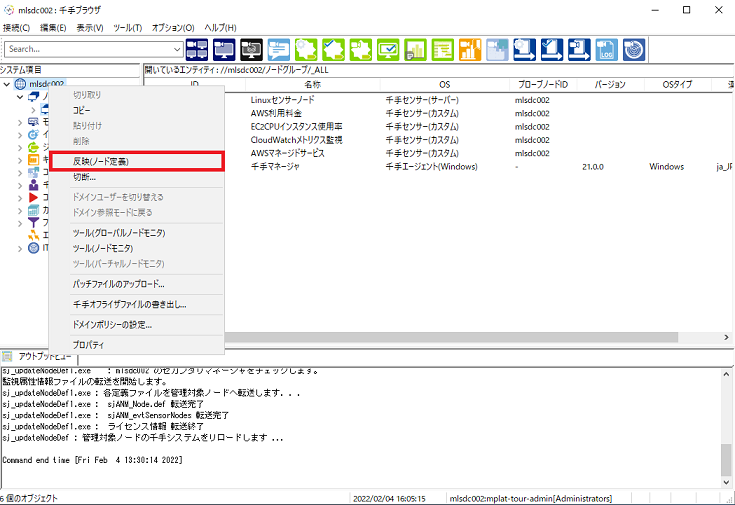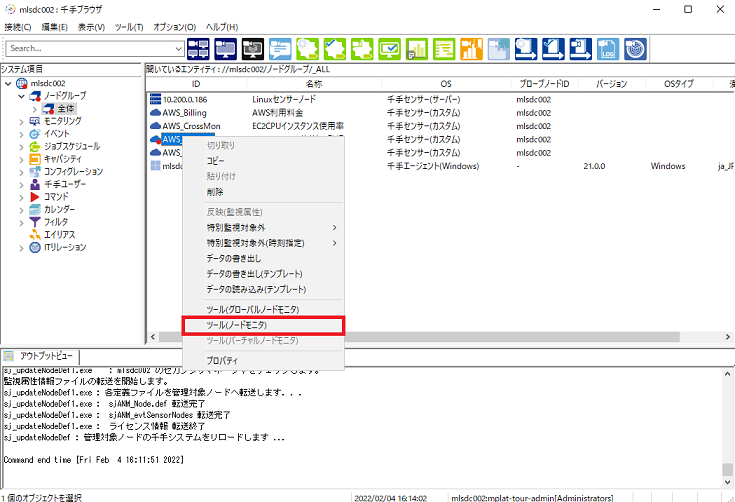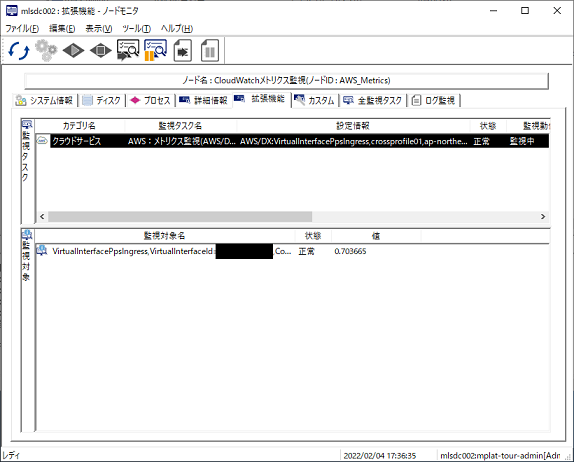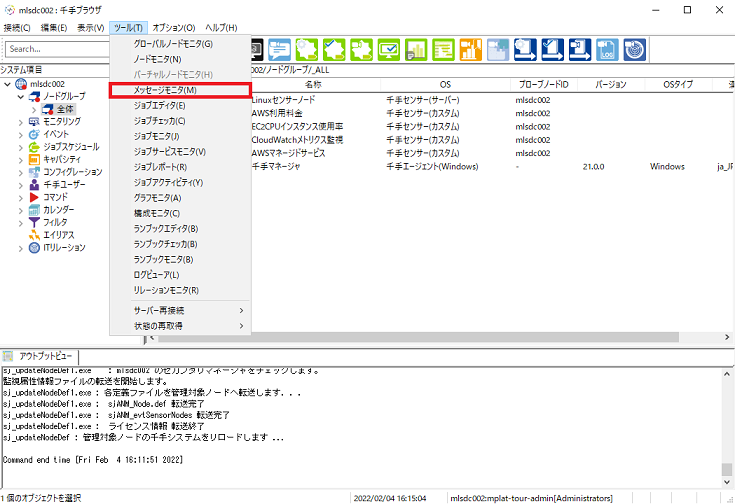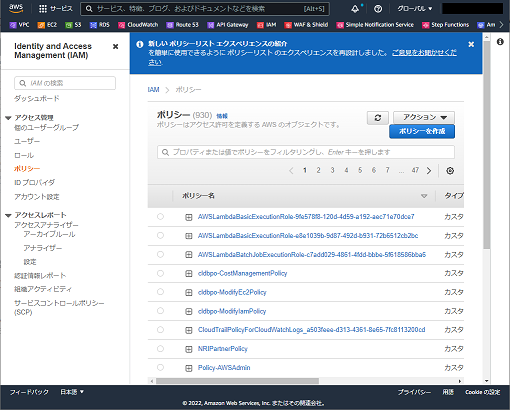
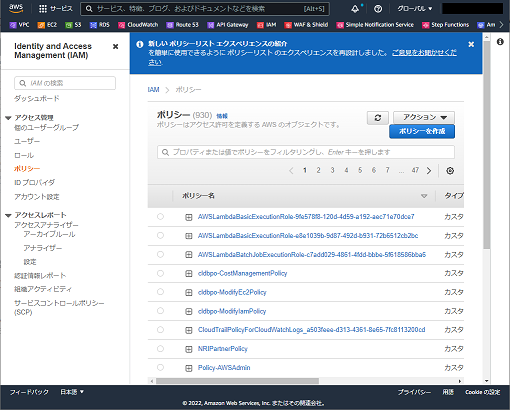
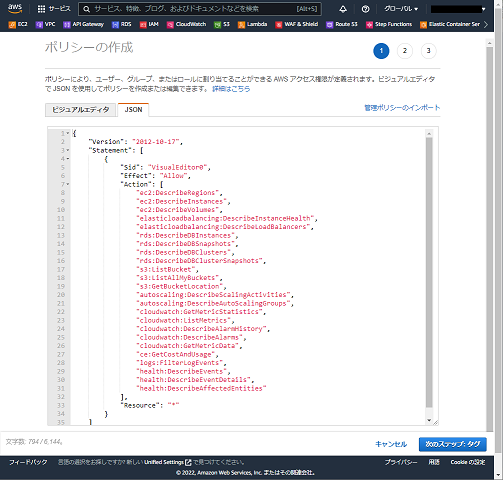
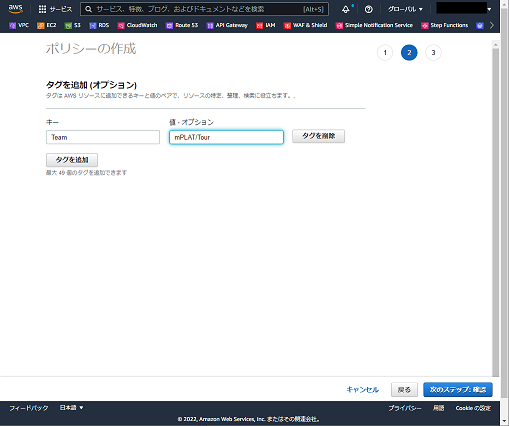
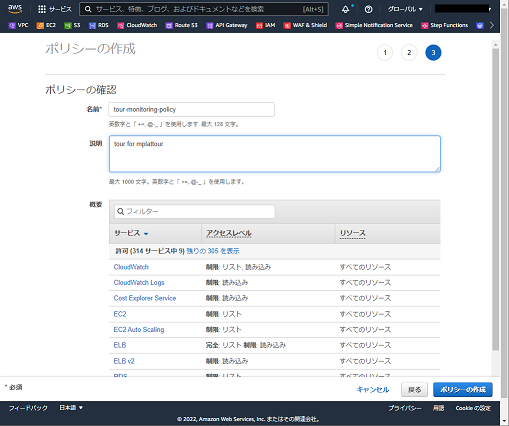
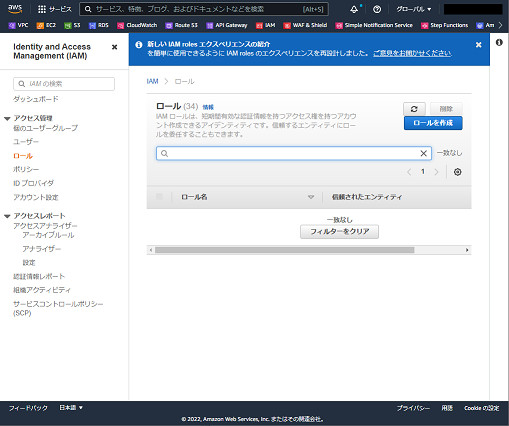
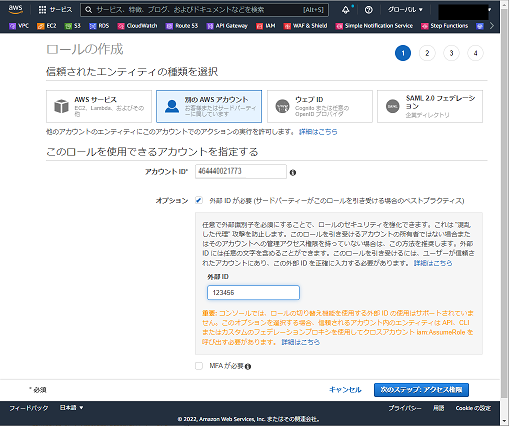
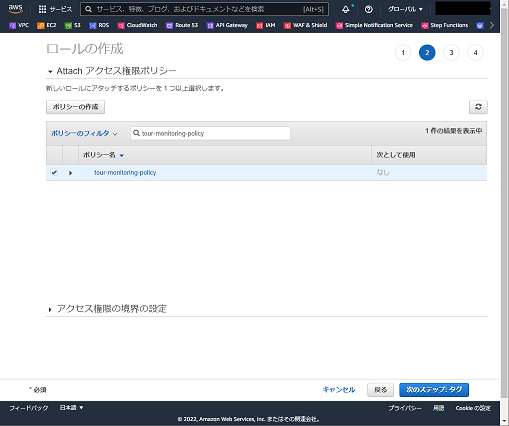
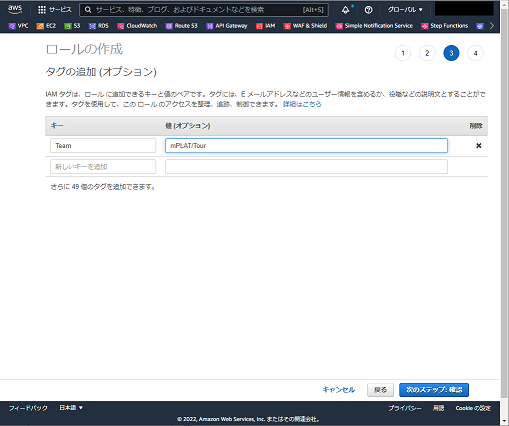
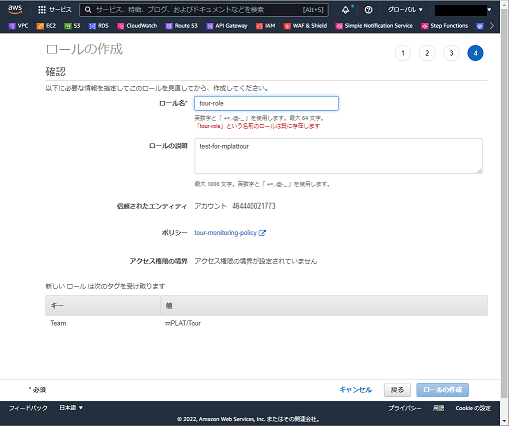
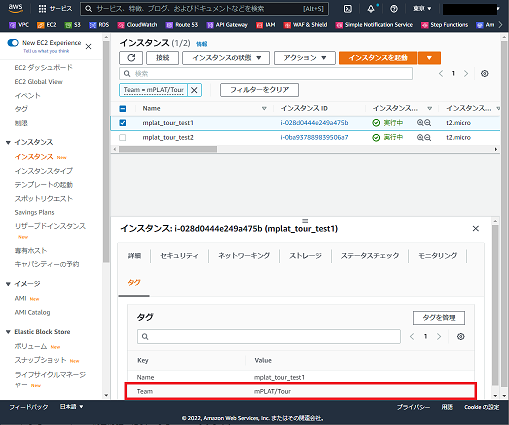
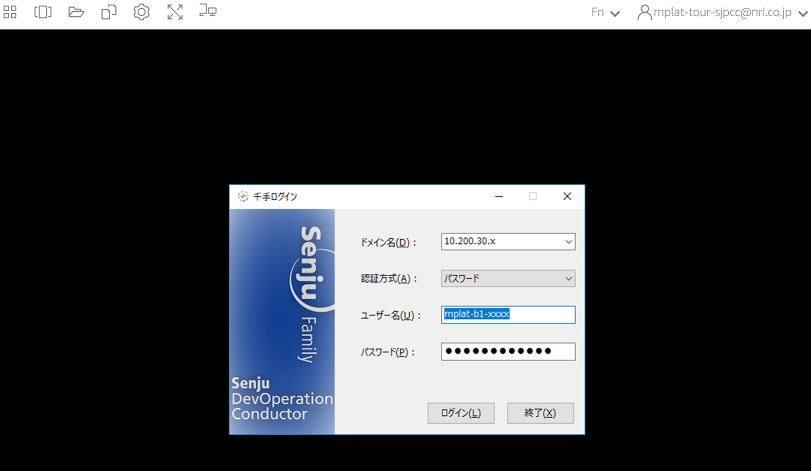
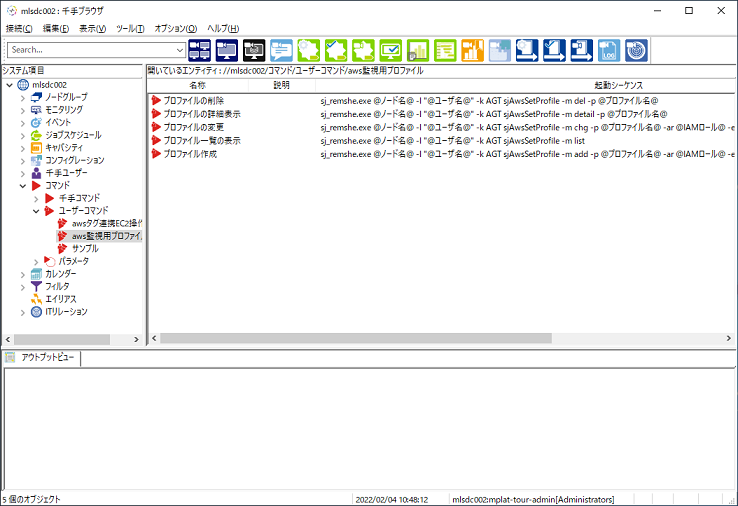
| ノード名 | 【ノード名】の候補より千手マネージャを選択 |
|---|---|
| ユーザ名 | 【ユーザ名】の候補より千手使用者を選択 |
| プロファイル名 | 任意のプロファイル名をパラメーター値の欄に直接入力 |
| IAMロール | 【AWS操作】で作成したロールのARN |
| AWS外部ID | 【AWS操作】の【6】で設定した外部ID |
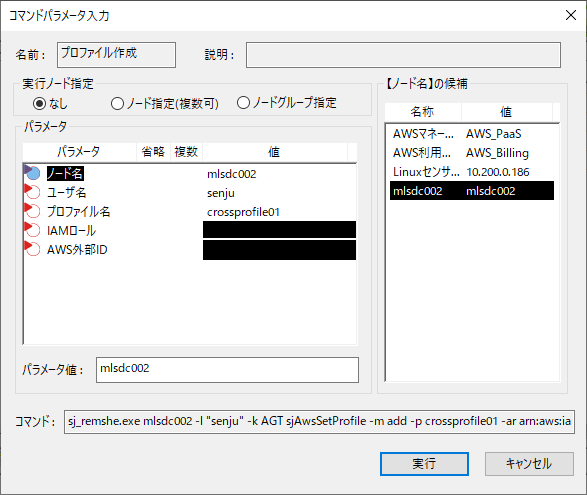
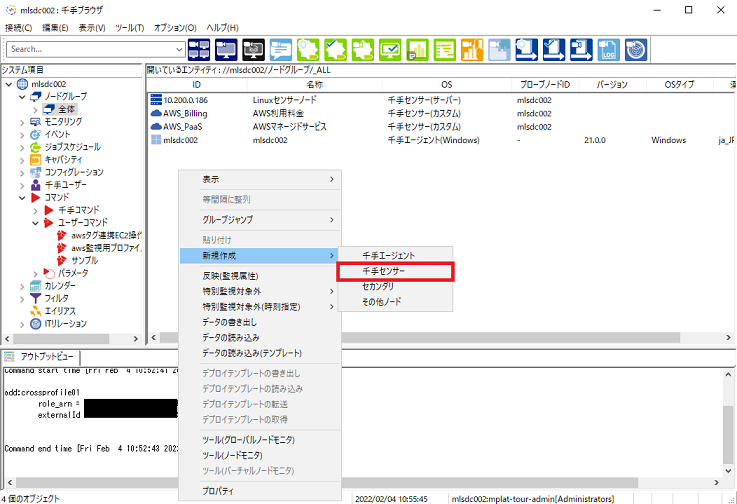
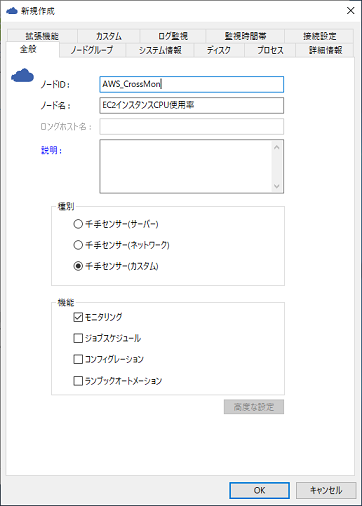
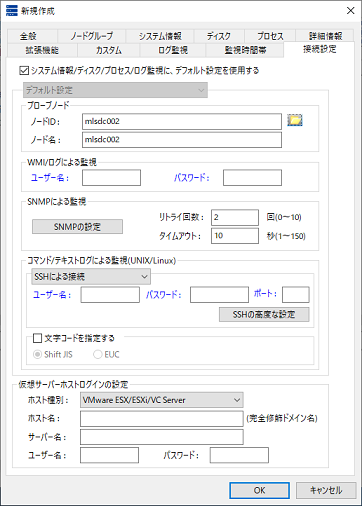
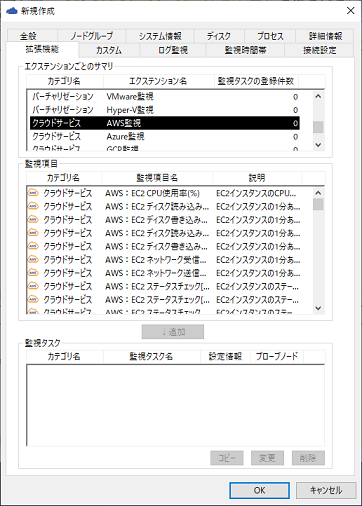
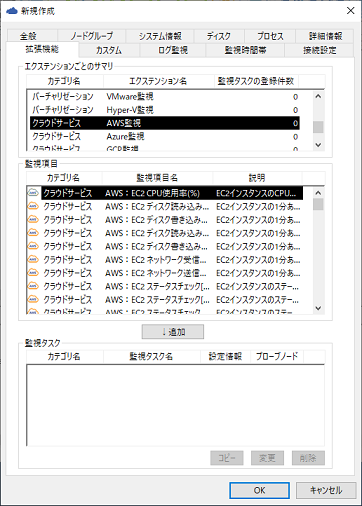
| 判定条件 | 任意の条件 |
|---|---|
| 検査間隔 | 任意の条件 ※[AWS:EC2 CPU使用率(%)]をはじめとして監視項目によっては、 監視間隔を10分未満に設定すると値が取得できないことがあります。 その場合は監視間隔を10分以上に設定して下さい。 |
| アクセスキー | 変更しない |
| シークレットキー | 変更しない |
| プロファイル | 【千手ブラウザ操作】の【3】で入力した任意のプロファイル名 |
| リージョン | ap-northeast-1 ※監視対象が属するリージョンを設定してください。 |
| インスタンスID | InstanceId= (変更しない) |
| タグキー | 【AWS操作】の【10】で設定したKey |
| タグ値 | 【AWS操作】の【10】で設定したValue |
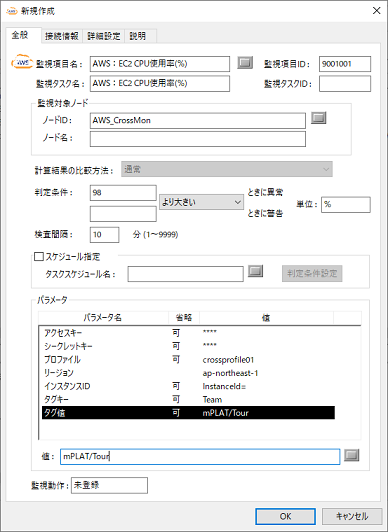
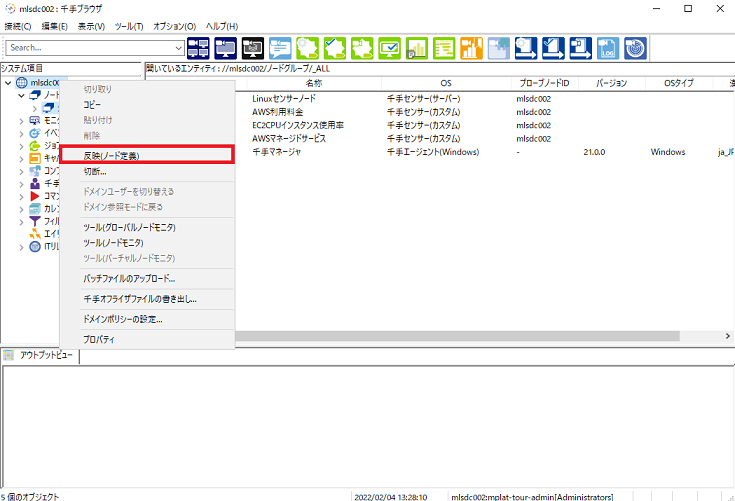
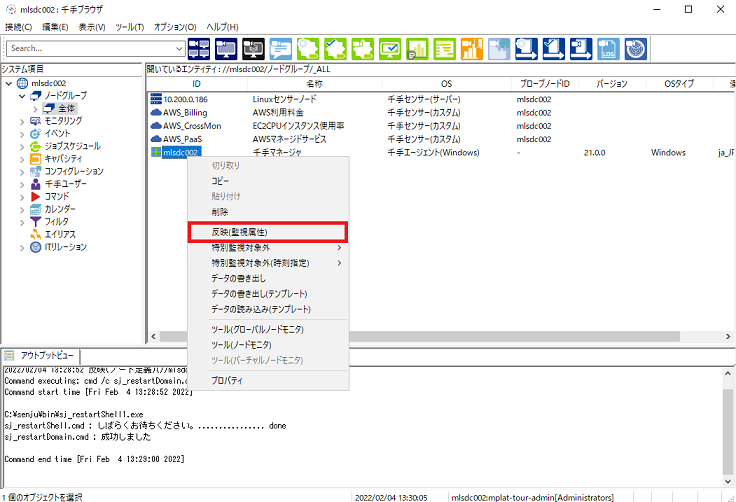
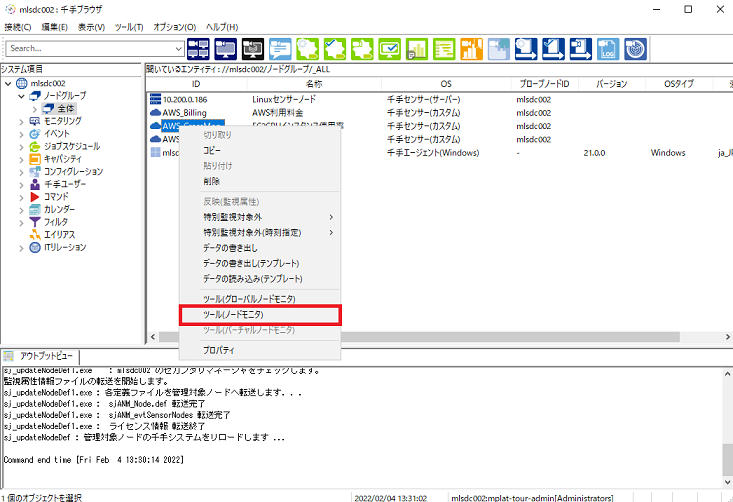
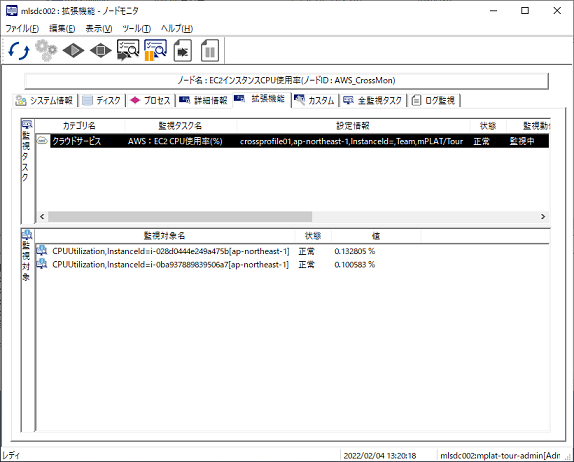
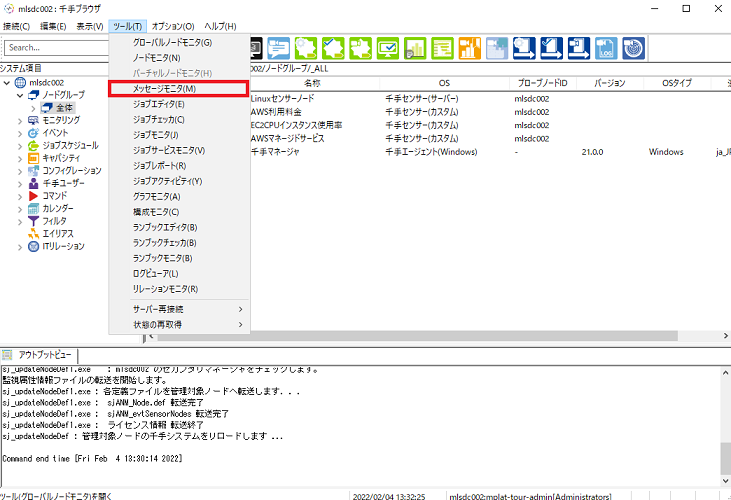
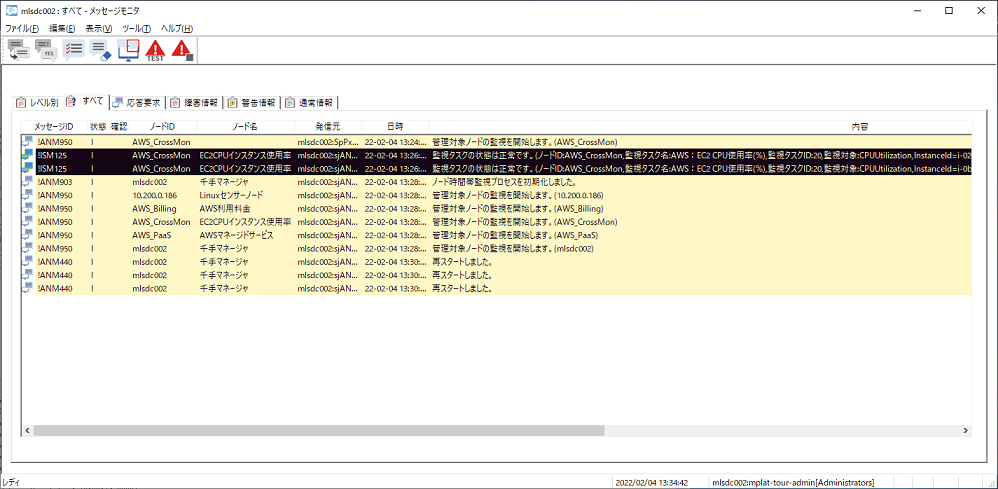
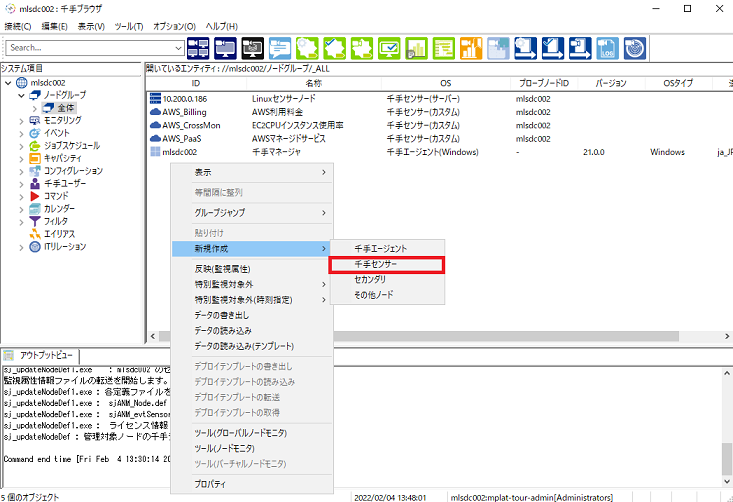
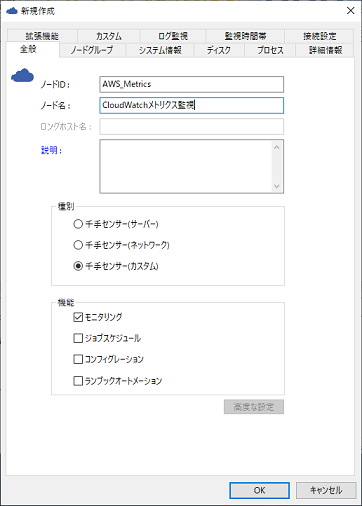
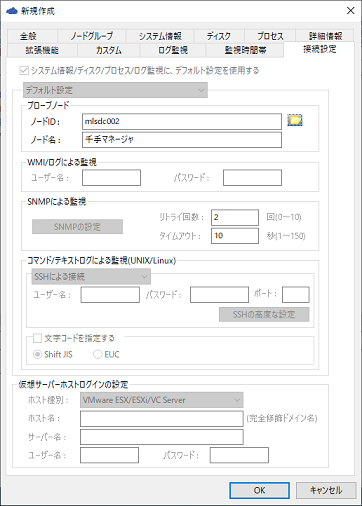
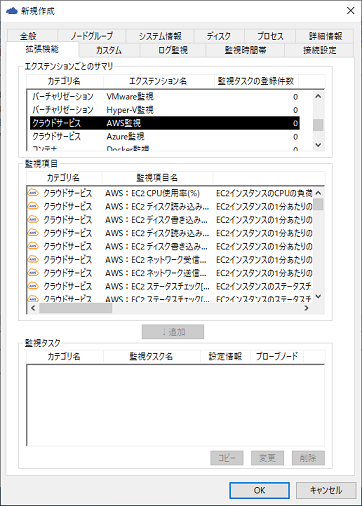
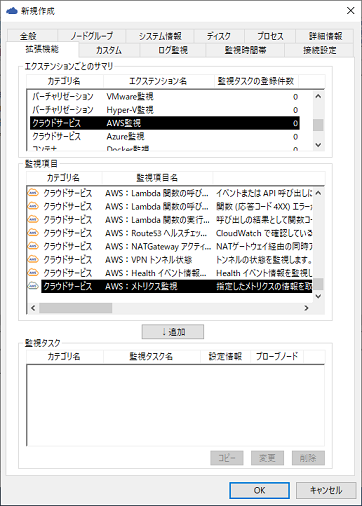
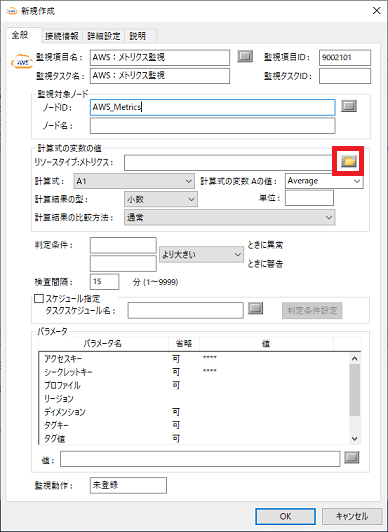
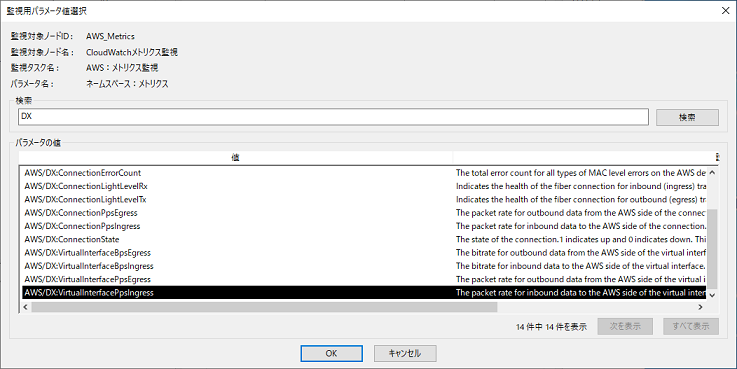
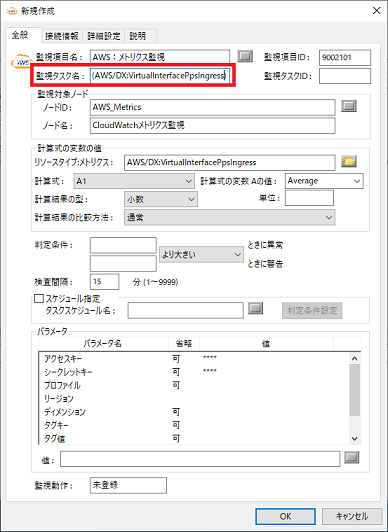
| 計算式 | 任意の値 ※計算に使用する式です。 「計算式の変数Aの値」で指定したプロパティの値を計算し監視結果の値として扱います。 「A0」や「A1」など、変数名「A」の後ろの数字は、「0」は前回取得した値を表し、 「1」は今回取得した値を表します。) |
|---|---|
| 計算式の変数Aの値 | 任意の設定 ※Amazon CloudWatch から監視するメトリクスの統計を候補一覧から選択して下さい。 |
| 計算結果の型 | 任意の設定 ※計算結果の型です。計算結果を判定条件の値と比較する際の型となります。 候補一覧から選択して下さい。 |
| 単位 | 任意の値 ※ノードモニタに表示される単位です。 |
| 計算結果の比較方法 | 任意の設定 ※「判定条件」フィールド(値)の値と、比較する方法を表します。 候補一覧から選択して下さい。 |
| 判定条件 | 任意の条件 |
| 検査間隔 | 任意の条件 ※監視項目によっては監視間隔を10分未満に設定すると値が取得できないことがあります。 その場合は監視間隔を10分以上に設定して下さい。 |
| アクセスキー | 変更しない |
| シークレットキー | 変更しない |
| プロファイル | 【千手ブラウザ操作】の【3】で入力した任意のプロファイル名 |
| リージョン | 監視対象が属するリージョンを設定してください。 |
| ディメンション | 監視対象を特定するための値 ※CloudWatchのメトリクスで監視対象メトリクスの持つディメンションを確認し、 そのディメンション名と監視対象の値を指定してください。 ※複数のディメンションがある場合はカンマ[,]で区切り、複数ディメンション設定を記載します。 この例ではConnectionId=<監視対象ConnectionIdの値>,VirtualInterfaceId=<監視対象VirtualInterfaceIdの値>と設定します。 |
| タグキー | タグを利用した監視を行う場合、任意の値を記載します。 |
| タグ値 | タグを利用した監視を行う場合、任意の値を記載します。 |
| ゼロパブリッシュ | 検査間隔内にデータポイントが無かった場合に取得データの値を「0」とする場合にONを指定します。 省略可能です。省略した場合はデータポイントが無い場合は取得データの取得に失敗します。 |